
 |
|
#1
|
||||||||||||||||||||||||||||||
|
||||||||||||||||||||||||||||||



|
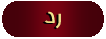 |
|
|
 المواضيع المتشابهه
المواضيع المتشابهه
|
||||
| الموضوع | كاتب الموضوع | المنتدى | مشاركات | آخر ماكٌتب |
| كيفية جدولة المهام Task scheduler في Windows 10 | حكآية روحْ ❤ | •₪•~ الكمبيوتر والبــرامج ~•₪• | 0 | 18-12-2022 10:01 PM |
| طريقة حذف الاعجابات من اليوتيوب دفعة واحدة | الوردة الحمراء | •₪•~ اليوتيوب Youtubeالمرئيـات العامــه ~•₪• | 1 | 28-09-2022 07:38 PM |
| كيفية فتح ملفات bin | حكآية روحْ ❤ | •₪•~ الكمبيوتر والبــرامج ~•₪• | 0 | 25-06-2022 02:29 AM |
| الجوازات تؤكد ضرورة سداد رسوم المرافقين دفعة واحدة | عيونك دنيتي | •₪•~ اخبار واحداث العالم ~•₪• | 0 | 03-11-2017 02:34 PM |
| برنامج لإصلاح جميع مشاكل الويندوز بضغطة واحدة Windows Repair Pro 3.8.7 | ❞ مفتوُنه بكَ ❖ | •₪•~ الكمبيوتر والبــرامج ~•₪• | 10 | 20-10-2017 02:20 PM |
تصميم المحترف الأستاذ : نادر الشمري
 |